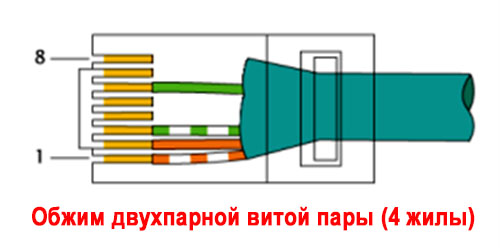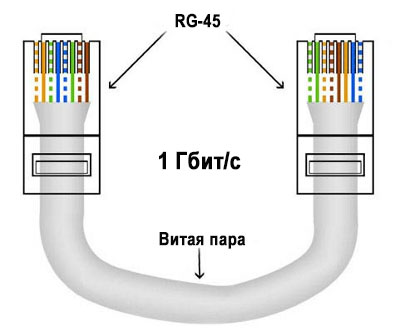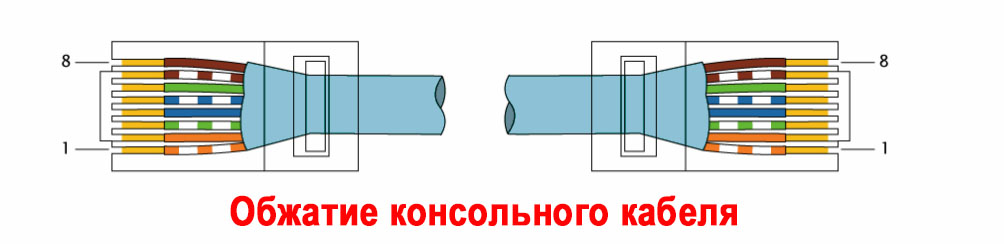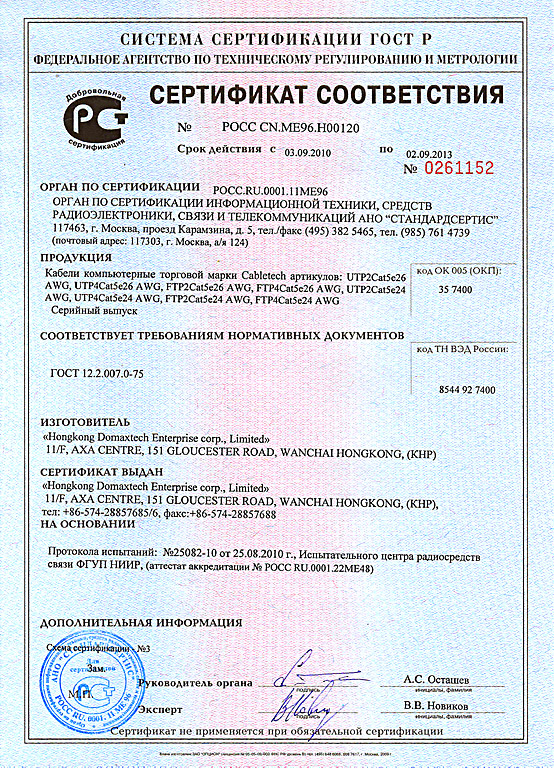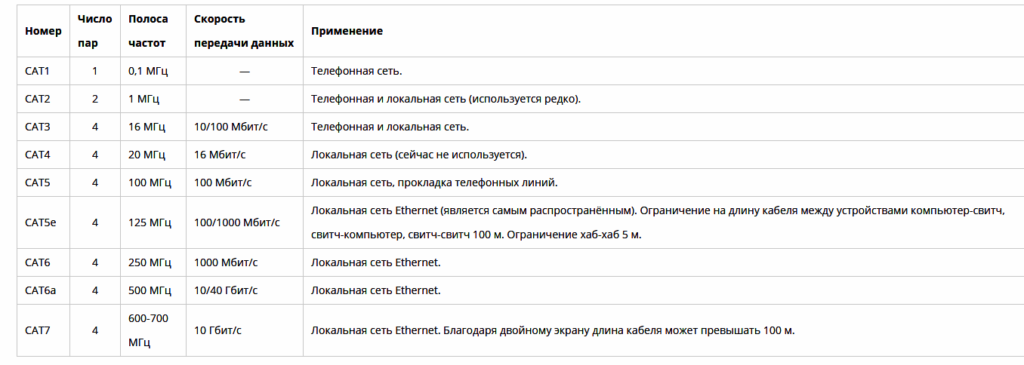- Порядок обжима витой пары c штекером RG 45, все схемы
- Схемы обжима сетевого кабеля для разъемов RG-45
- Прямая распиновка, маркируется как 568В
- Перекрестная распиновка (crossover), маркируется как 568A
- Прямой обжим с 4 жильной витой пары (двухпарный провод)
- Схема обжатия витой пары RG-45 с PoE, стандарт — IEEE 802.3af
- Перекрестной схемой обжимайте для скорости прокачки 1 Гбит/с
- Схема обжатия консольного кабеля (rollover cable)
- Заключение
- Обжимаем перекрестный кабель (кроссовер)
- Монтируем кроссовер
- Проверка правильности обжима витой пары ПК-ПК
- Вариант 1. Раздаем компьютерам Интернет через сетевой мост
- Вариант 2. Раздаем компьютерам Интернет без создания сетевого моста
- Краткие итоги
Порядок обжима витой пары c штекером RG 45, все схемы
В данной статье мы решили подробно показать схему обжима витой пары и рассказать о всех возможных вариантах обжима. На сегодняшний день практически у каждого третьего жителя планеты в доме есть проводной интернет. И конечно же проблема со штекером RG 45 или кабелем возникают часто. К примеру: ваш кот, собака очень любят поиграть с проводами, последствие этих игр, очевидно, вам приходится вызывать мастера, чтобы он заново обжал штекер или заменил кабель. Чтобы сэкономить деньги на вызове мастера, мы покажем все популярные схемы обжима, с их помощью вы сможете обжать витую пару самостоятельно.
Схемы обжима сетевого кабеля для разъемов RG-45
В предыдущих наших статьях мы уже писали, как можно обжать сетевой кабель самостоятельно, поэтому сейчас уделим больше внимания на варианты распиновки. Существуют несколько наиболее популярных схем, ними пользуются большая часть интернет провайдеров. Вот их и обсудим сейчас.
Прямая распиновка, маркируется как 568В
Прямую раскладку используют для соединения свитча, роутера, хаба с вашим компьютером. Этот способ наиболее распространенный в нашей стране. На картинке ниже вы видите, как должны располагаться провода витой пары состоящей из 8 жил в коннекторе.
Если внимательно присмотреться к этой схеме, тогда вы поймете, почему её называют прямой. Все из-за того, что обжим выполним на двух разъемах RG 45 идентично.
Перекрестная распиновка (crossover), маркируется как 568A
Перекрестной схемой пользуются, когда хотят соединить компьютер — компьютер напрямую или свитч — свитч. Поэтому если вам необходимо объединить два устройства по сети, этот метод как раз вам подойдет. Пример, какая должна быть распиновка кабеля, при 8 жильной витой паре, приведен ниже на фото.
Вы видите, что на втором штекере, провода перевернуты, отсюда и название – перекрестная схема.
Прямой обжим с 4 жильной витой пары (двухпарный провод)
Двухпарный кабель также часто используется интернет провайдерами для прокладки внутри помещения. Две пары достаточно, чтобы прокачать 100 Мбит/с, а вот себестоимость такого интернет кабеля, значительно ниже. Порядок обжима этой витой пары, мы привели ниже на картинке.
Минусы такого кабеля, заключаются в невозможности подачи питания на устройство, так как всего 4 провода. Поэтому, если необходимо передать помимо информационного сигнала, еще и питание, тогда покупайте 8 жильный кабель. Смотрите также статью как можно убрать пароль на Windows 10, 8, 7.
Схема обжатия витой пары RG-45 с PoE, стандарт — IEEE 802.3af
Данная схема позволит помимо информационного сигнала, передать питающее напряжение на свитч, роутер или любое другое устройство. Благодаря этому не нужно будет покупать отдельный провод для подачи питания. В распиновки коннектора rj-45, синий и коричневый провод применяют для подачи электричества. Вы спросите, а где это нам пригодиться? Отвечаю: при установки видеонаблюдения, подачи электричества на коммутатор. Многие, из которых рассчитаны принимать питание из разъема rj-45. И так далее.
Помните! Подавать по сетевому кабелю 220 В нельзя категорически, он не рассчитан на такое высокое напряжение. Последствия могут быть непредсказуемы. Стандартный диаметр сетевого кабеля 0.51мм, это дает возможность пропускать напряжение до 1.5 А. Если вам необходимо больше пропустить, тогда соедините два проводка параллельно, тогда получите увеличение в 2 раза (3 А).
Перекрестной схемой обжимайте для скорости прокачки 1 Гбит/с
Для достижения соединения в 1 Гбит/с между устройствами, нужно задействовать 4 пары (8 проводов). Пример обжатия смотрите ниже.
Возможно вам это будет интересно, статья о том как включить блютуз на ноутбуке Windows 7, 10.
Схема обжатия консольного кабеля (rollover cable)
В этом варианте нужно один конец витой пары обжать по обратной схеме, по отношению к другому концу. Выглядит это, как будто вы перевернули его и глянули на штекер с другой стороны. Эту схему обжатия применяют, когда необходимо настроить роутер или коммутатор при помощи ПК. Чаще всего используют для устройств Cisco.
- Если протяженность кабеля будет большая, тогда берите витую пару с дополнительной проволокой. Она будет надежно удерживать провод от разрывов.
- Обратите внимание на состав провода, он может быть из биметалла или медный. Конечно же, медный лучше, но и его цена в разы выше. Так что, тут нужно смотреть на бюджет, выделенный на покупку и определяться.
- Толщина каждой жилы должна быть около 0.50 мм, в идеале. Но, увы, многие производители занижают эти показатели до 0.40 мм.
- Посмотрите маркировку на кабеле, уважающий себя производитель делает её четкой и понятной. А недобросовестный изготовитель, такую наносит маркировку, что при касании она стирается, или и вовсе её нет на кабеле.
- Можно купить сетевой кабель в котором есть дополнительная защита от различных наводок (гроза, статика). В таком кабеле присутствует экран в виде фольги.
Заключение
Надеемся, что данная статья поможет вам определиться с выбором, какую выбрать распиновку кабеля для интернета. Мы в свою очередь, конечно же, рекомендуем на сегодняшний день выбрать прямую схему обжатия. Она наиболее распространенная в нашей стране. Все вопросы, которые у вас возникают, пожалуйста, пишите в комментариях ниже
Обжимаем перекрестный кабель (кроссовер)
Аннотация: В работе ниже мы выполним обжим перекрестного кабеля, предназначенного для соединения двук ПК и проверим правильность обжима. К данной работе имеется видеоролик. Далее мы изучим вопрос доступа в Интернет для нескольких ПК через одно подключение.
Монтируем кроссовер
Если на одном конце кабеля проводники расположены по стандарту 568A, а на другом — по стандарту 568В, то это будет перекрестный кабель — кроссовер ( рис. 5.1).
Обратите внимание на то, какой контакт первый ( рис. 5.2).
Обжатая таким образом витая пара может вам понадобиться в 2 случаях: для соединения ПК-ПК или ХАБ-ХАБ.
Проверка правильности обжима витой пары ПК-ПК
Давайте после опрессовки проверим сделанный нами перекрестный кабель (кроссовер). Вставьте один коннектор в порт LAN первого компьютера так, чтобы раздался щелчок. Коннектор на другом конце кабеля вставьте в порт LAN сетевой карты второго компьютера. Вот и всё, физически компьютеры уже соединены в сеть . Переходим к настройке соединения двух ПК в ОС Windows XP.
На ПК1 щелкните правой кнопкой мыши по значку Мой компьютер на рабочем столе и выберите Свойства. В открывшемся окне выберите вкладку Имя компьютера и нажмите на кнопку Изменить. Введите имя компьютера (например, 408-1) и имя рабочей группы, например, 408. Нажмите на кнопку «ОК» в этом и в следующем окне. Затем перезагрузите компьютер , чтобы изменения вступили в силу. То же самое проделайте со вторым компьютером. Рабочая группа на обоих компьютерах должна быть одинаковой — 408. По окончании настройки, второй компьютер также нужно перезагрузить.
На ПК1 проделайте команду Пуск — Настройка и дважды щелкните мышью по пункту Сетевые подключения. Далее выполните команду Подключение по локальной сети-Свойства-Протокол Интернета TCP/IP и нажмите кнопку Свойства. Отметьте пункт Использовать следующий IP-адрес. В поле IP-адрес введите адрес вашего компьютера (от 192.168.0.100 до 192.168.0.110). Щелкните мышью по полю Маска подсети — там появится соответствующая адресу компьютера величина. Нажмите кнопку «ОК» в этом окне и «Закрыть» в следующем. Подождите несколько секунд, пока настройки вступят в силу. Закройте окно Сетевых подключений.
Для проверки связи между ПК откройте меню Пуск—Выполнить. В поле команд введите cmd и нажмите «ОК». Откроется командный интерпретатор Windows . Мы будем пинговать ПК1 с адресом 192.168.0.100. Введите ping 192.168.0.100 и нажмите на клавиатуре Enter . Процесс пошел, мы видим как ПК2 отправляет пакеты, а ПК1 отвечает на них ( рис. 5.3). Значит, связь есть, сеть работает, провод обжат правильно.
Можете теперь сесть за ПК1 и пропинговать, например, ПК6 командой ping 192.168.0.6
Доступ в Интернет для нескольких ПК через одно подключение
Ниже мы рассмотрим два варианта настройки Интернета на два компьютера через одно подключение. Работы выполним в ОС Windows XP.
Вариант 1. Раздаем компьютерам Интернет через сетевой мост
Постановка задачи такова: у нас есть розетка с одним гнездом. Надо к ней подключиться двумя компьютерами с целью получения на обоих Интернет . Для решения соединим эти два ПК перекрестным кабелем и разведем одно Интернет подключение на два ПК. Потребуется создать сетевой мост .
Сетевой мост представляет собой программное или аппаратное обеспечение , объединяющее две или более сетей. Приведем пример. Предположим, есть две сети: в одной компьютеры соединены кабелями, в другой — по беспроводной технологии. Компьютеры проводной сети могут взаимодействовать только с другими компьютерами проводной сети, а компьютеры беспроводной сети — только с компьютерами беспроводной. С помощью сетевого моста все компьютеры могут взаимодействовать друг с другом.
Программный сетевой мост , встроенный в Windows XP, не требует покупки дополнительного оборудования. На компьютере можно создать только один сетевой мост , но в его состав может входить любое число сетевых подключений.
Итак, мы соединили два ПК перекрестным кабелем. Для создания моста между такой локальной сетью и Интернет откройте компонент Сетевые подключения, выполнив команду Пуск-Панель управления-Сеть и Интернет-Центр сети и общего доступа-Управление сетевыми подключениями. Удерживая нажатой клавишу Ctrl, выберите все сетевые подключения, добавляемые в мост – рис. 5.4.
Щелкните правой кнопкой мыши одно из выбранных сетевых подключений и затем в меню найдите строчку Подключения типа мост ( рис. 5.5 и рис. 5.6).
Все – теперь Интернет будет работать на обоих ПК.
Если мост не работает, то установите IP не фиксированный, а получаемый автоматически. Брандмауэр также лучше выключить.
Однако, наша практическая работа имеет два существенных недостатка. Во-первых, для выхода в сеть второго компьютера необходимо, чтобы в сети был так же и первый компьютер . Во-вторых, если у вас подключение к Интернет идет по сетевой карте, то необходима дополнительная сетевая карта для подключения второго компьютера к первому, т.к. встроенная сетевая карта уже занята (она принимает Интернет ).
Для удаления программного сетевого моста откройте компонент Сетевые подключения, щелкните правой кнопкой мыши на значок удаляемого сетевого моста и в меню встаньте на строчку Удалить. Введите пароль администратора, если появится соответствующий запрос.
Вариант 2. Раздаем компьютерам Интернет без создания сетевого моста
Чтобы другие компьютеры имели доступ к Интернету, используя одно подключение, нужно на компьютере, через который необходимо организовать доступ , зайти в свойства этого подключения. Важно: в раздающем Интернет компьютере должно быть две сетевые карты. На первую сетевую карту в ПК1 будет приходить Интернет , а через вторую сетевую карту к нему перекрестным кабелем будет подключен ПК2 ( рис. 5.7 и рис. 5.8).
Итак, мы соединили два ПК перекрестным кабелем. На ПК установлена ОС Windows XP. В окне Подключение по локальной сети… переходим на вкладку Дополнительно и ставим галочку возле Разрешить другим пользователям сети использовать подключение к Интернету данного компьютера – рис. 5.9.
Рис. 5.9. Устанавливаем флажок Разрешить другим пользователям сети использовать подключение к Интернету данного компьютера
Теперь пользователи локальной сети, к которой подключен этот компьютер , смогут пользоваться Интернетом.
Для предотвращения блокировки передачи данных работу файервола на некоторое время можно отключить.
Недостатки такого подключения к Интернет очевидны, их два: снижение безопасности работы сети и наличие двух сетевых карт, вместо одной.
Краткие итоги
В данной практической работе мы научились производить опрессовку перекрестного кабеля для соединения напрямую двух ПК без применения хаба, а также изучили возможность подключения к Интернет нескольких ПК через одну точку подключения в Сети.