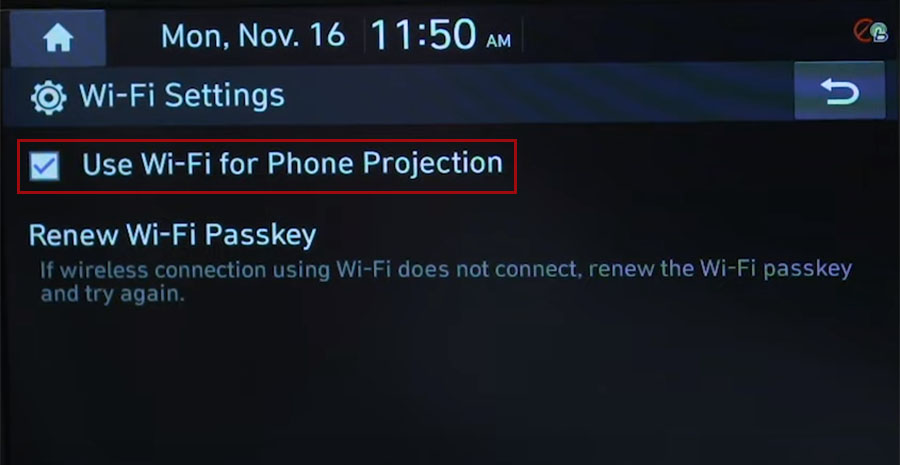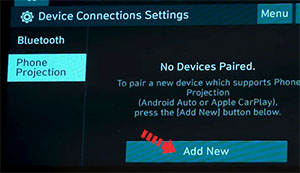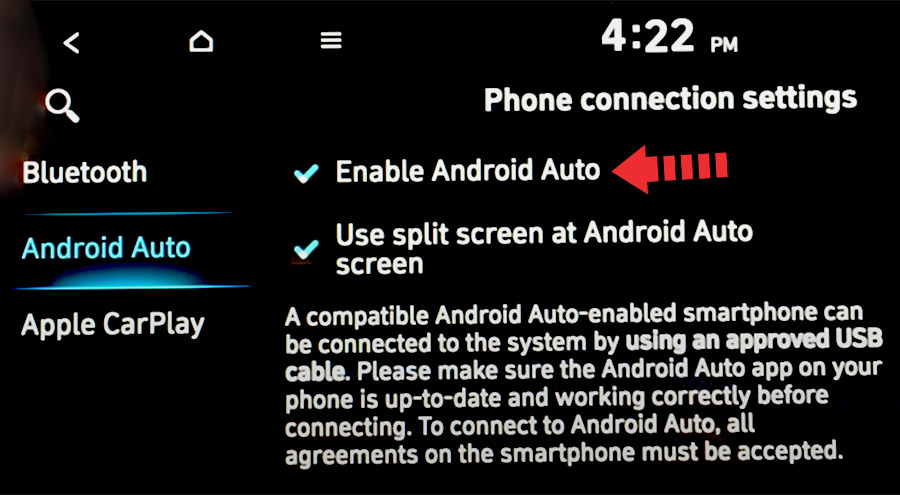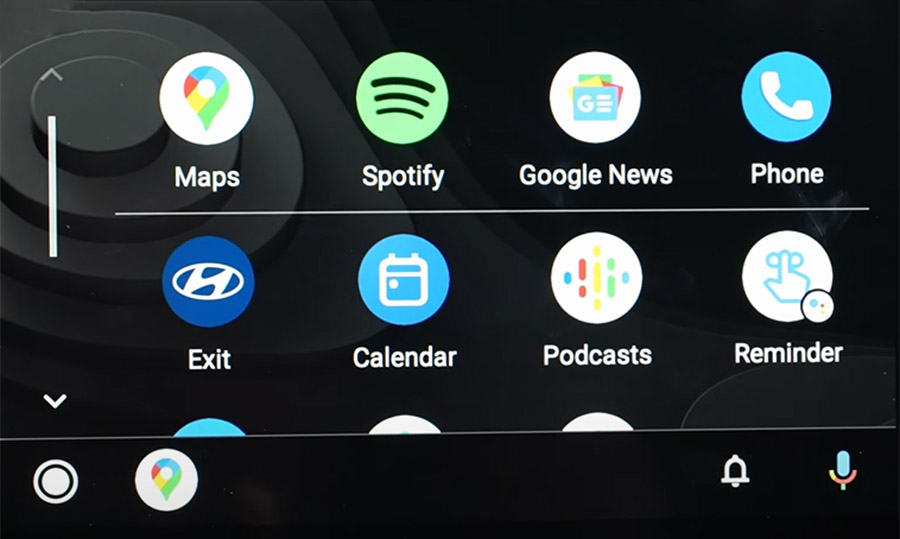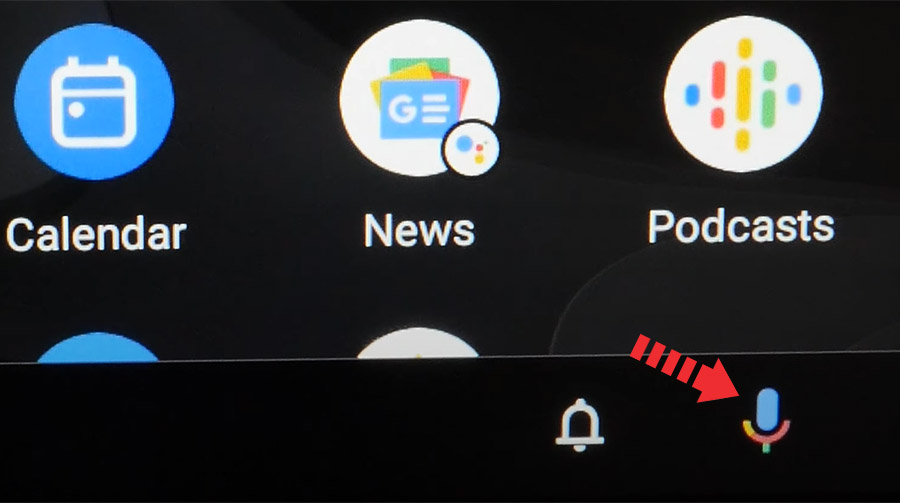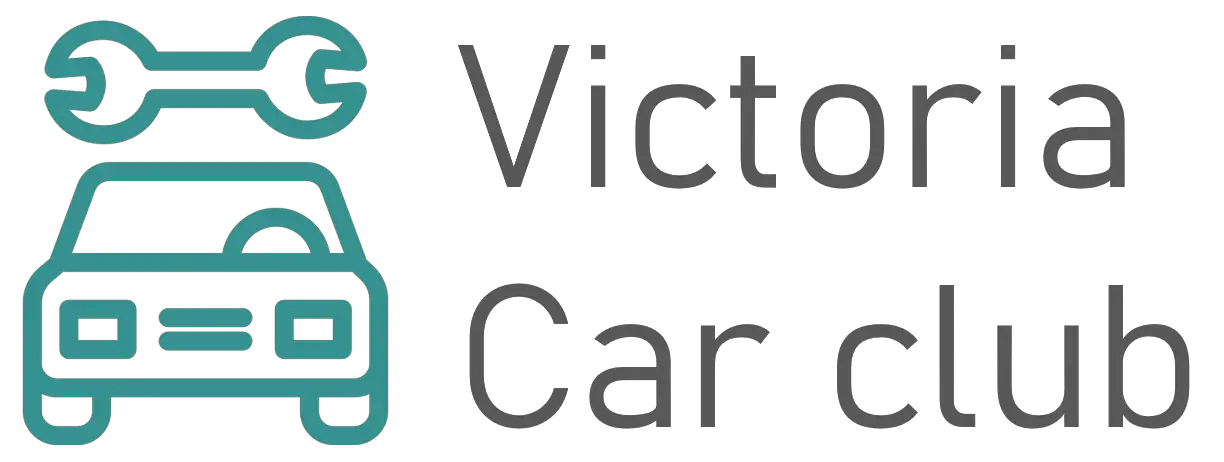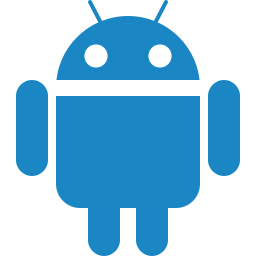- Wireless Android Auto on Hyundai Tucson, how to connect
- Install Android Auto on your smartphone
- Enable Android Auto in Tucson for wireless connection
- Wireless Android Auto in Tucson
- Requirements for wireless Android Auto
- How to set up wireless Android Auto
- Enable Android Auto in Tucson for USB connection
- Connect phone to Tucson’s USB port
- Android Auto not working on Hyundai Tucson
- Using Google Assistant on Hyundai Tucson
- Which Tucson models support Android Auto?
- Using Waze navigation on Hyundai Tucson with Android Auto
- Using Google Maps on Hyundai Tucson with Android Auto
- Using Spotify on Tucson
- Not all apps are compatible with Android Auto
- Как подключить Android Auto к Hyundai Tucson?
- Android Auto на Hyundai Tucson, что это?
- Как подключить Android Auto на Hyundai Tucson?
- Учебное пособие: активация Android Auto на вашем Hyundai Tucson
Wireless Android Auto on Hyundai Tucson, how to connect
Hyundai Tucson supports Android Auto that lets you access your Android apps like YouTube Music, Google Maps, Waze and Spotify through the infotainment screen of your vehicle. You can also make phone calls, send messages or use navigation with voice commands using Google Assistant.
Install Android Auto on your smartphone
You must have an Android device with 5.0 Lollipop or newer version to use Android Auto on Hyundai Tucson. Android 6.0 Marshmallow or higher version is recommended for optimal performance. If your device has Android 9 Pie or older operating system, you must first download Android Auto app from Google Play Store, otherwise the app is built-in.
If you want to use “Hey Google” service with Google Assistant in your Tucson, make sure the feature is enabled on your device. On your Android phone, open the Google app. At the bottom right, tap More. Then go to Settings > Voice > Voice Match and turn on Hey Google.
Enable Android Auto in Tucson for wireless connection
Android Auto must be enabled in your Tucson’s infotainment system settings before you can use it wirelessly. To enable wireless Android Auto, press SETUP button, then Wi-Fi, and make sure that the box next to “Use Wi-Fi for Phone Projection” is checked.
Wireless Android Auto in Tucson
If you have 2022 or later model year Hyundai Tucson, you can use wireless Android Auto (if equipped).
Requirements for wireless Android Auto
You must have a compatible Android phone with an active data plan, 5 GHz Wi-Fi support, and the latest version of the Android Auto app in order to use wireless Android Auto feature on your Tucson. Wireless projection is compatible with these Android versions:
- Any phone with Android 11.0
- A Google or Samsung phone with Android 10.0
- A Samsung Galaxy S8, Galaxy S8+, or Note 8, with Android 9.0
How to set up wireless Android Auto
- Enable WiFi and Bluetooth on your Android device.
- Press the SETUP button on the infotainment system in your Tucson.
- Select Device Connections.
- Select Phone Projection tab.
- Press the Add New button.
- Select your vehicle name, which usually is “Tucson”, on your Android phone’s Bluetooth discovery list. The discovery list is usually located under Settings >Connections >Bluetooth, but it can differ depending on your device make and model.
- A Bluetooth pairing request pop-up will appear on your phone with a pin-code. Make sure it matches the code displayed on your Tucson’s infotainment screen (for safety reasons) and then press Pair in your vehicle, also press Pair on your phone.
- Then touch Yes on Message access request prompt on your phone if you want to access your phone messages via Android Auto in Tucson.
- Accept Android Auto terms and conditions in your vehicle.
- You may be prompted to give certain permissions to Android Auto app on your phone, like managing phone calls and SMS messages. Grant all required permissions.
- A message “Connecting to Android Auto” will appear and then Android Auto will launch on the infotainment display. If it doesn’t launch automatically, touch the Android Auto icon on home screen.
Enable Android Auto in Tucson for USB connection
Android Auto must be enabled in your Tucson’s infotainment system settings before you can use it. To enable Android Auto, select SETUP, then Device Connections, then Android Auto and make sure that “Enable Android Auto” option is activated.
Connect phone to Tucson’s USB port
- Connect your Android phone to your Hyundai Tucson USB port using an original USB data cable.
- Accept Android Auto terms and conditions in your vehicle, if any appear.
- You may be prompted to give certain permissions to Android Auto app on your phone, like managing phone calls and SMS messages. Grant all required permissions.
- After a few seconds Android Auto will launch on your Tucson’s infotainment screen.
If you’re unsure which USB port supports Android Auto on your particular Tucson variant, then consult your vehicle’s owners manual – or you can try plugging in the cable, one by one, in all the USB ports in dashboard and center console.
To go back to the default multimedia display of the infotainment system, press the Exit button with Hyundai logo in Android Auto.
Android Auto not working on Hyundai Tucson
If Android Auto does not start on your Tucson when you plug in the USB cable and there is no Android Auto icon in the list of apps in the infotainment system, it can be due to a number of reasons:
- Android Auto is disabled in the infotainment system settings of your Tucson.
- Android Auto is not installed on your phone, make sure its installed and have necessary permissions.
- The USB data cable you’re using is defective or off-brand. Try a different cable, preferably original cable.
- The connected USB port on your Tucson does not support Android Auto. Try other USB ports.
- A software glitch is responsible for the Android Auto problem. Try resetting the Tucson’s infotainment system to its factory settings. Also, delete data and cache for Android Auto on your phone by going to Settings> Apps > Android Auto > Storage.
- You’ve an older model of Tucson that does not support Android Auto. Only 2016 and later model year Hyundai Tucson vehicles are compatible with Android Auto.
If you still can’t connect Android Auto in your Tucson, then you should get your vehicle checked by an authorized Hyundai dealer.
Using Google Assistant on Hyundai Tucson
Google Assistant is an artificial intelligence–powered voice recognition feature by Google that helps you to concentrate on the road while driving your Tucson as you can control the functions of your Android device with voice commands.
The virtual assistant allows you to place phone calls, listen to and send text messages, play music, get directions and use other functions of your Android phone hands-free. You can even ask Google Assistant for current weather conditions, stock prices or upcoming events on your calendar.
To access Google Assistant, press and hold the talk button on the steering wheel of your Tucson until you hear an audible alert.
You can also access Google Assistant by pressing the mic button in the Android Auto app.
If “Hey Google” function is enabled in your Android device under Voice Match settings, you can also just simply say: “Hey Google”. After hearing the audible alert, you can begin asking for assistance.
For best results when using Google Assistant, speak clearly and reduce background noise by closing the windows. Also, direct the air vents on dashboard so that they are not pointing towards the vehicle’s microphone.
Which Tucson models support Android Auto?
2016 and later model year Hyundai Tucson vehicles are compatible with Android Auto. Wireless Android Auto is available in fourth generation of Tucson, 2022 and later models.
Using Waze navigation on Hyundai Tucson with Android Auto
Waze is based on a combination of the Android Location Service and real-time information from the 100 million user database. It is one of the best apps in the world when it comes to including construction work and traffic in the route suggestions. Waze can also provide updated information on accidents and unexpected delays. The app is fully compatible with Android Auto. Just download Waze app from Google Play Store on your phone and press its icon in Android Auto app in your Tucson’s infotainment screen.
Using Google Maps on Hyundai Tucson with Android Auto
There’s no list of the best Android car apps without including the top dog in sat-nav apps, Google Maps. Maps is an important part of the Android ecosystem and will likely be the app that you use the most when you’re driving your Tucson. For many people, choosing between Waze and Google Maps is a matter of personal preference. We think: Both are great. You do not need to download Google Maps app as its a built-in feature in Android devices.
Using Spotify on Tucson
You can use Spotify to stream music on your Tucson. Just install the Spotify app from Google Play Store and its icon will appear in the infotainment display when Android Auto is active.
You can use voice commands to play music hands-free on Spotify with Google Assistant. Just add “on Spotify” at the end so that Google Assistant knows which service you’re referring to (e.g. “Hey Google, play my ‘Your Mix of the Week’ playlist on Spotify”).
Google Assistant can play songs, artists, albums, playlists, podcasts, and more. You can also “like” music, ask what’s playing, and control playback (e.g. volume, skip song, play / pause).
Not all apps are compatible with Android Auto
If you think you can use all your Android apps in your Hyundai Tucson with Android Auto, then you’re wrong. The selection of compatible applications is limited, and you have to live with restrictions, especially with messenger apps. SMS messages and WhatsApp can be controlled almost exclusively via Google Assistant. That means you cannot see your message history, but only have new messages read out to you or even dictate messages yourself.
The following apps can be used with Android Auto on your Tucson, among others: Phone, Whatsapp, Messages, Facebook Messenger, Skype, Telegram, Calendar, News, Pandora, Spotify, iHeartRadio, Audible, Amazon Music, YouTube Music, Waze and TomTom GO.
Как подключить Android Auto к Hyundai Tucson?
Вы только что купили новый автомобиль или только что узнали об Android Auto и тоже хотите испытать его. Это совершенно нормально, зачем лишать себя 100% бесплатного и полезного сервиса, будь то слушать музыку, пользоваться GPS или совершать звонки, приложение идеально. В этом содержании мы опишем как подключить Android Auto к вашему Hyundai Tucson. Для этого, прежде всего, мы сосредоточимся на том, что такое Android Auto и для чего он используется, затем мы перейдем к установке Android Auto и подключению к вашему Hyundai Tucson, и, наконец, какое решение существует для вас, если ваш Hyundai Tucson не построен с системами, совместимыми с Android Auto.
Android Auto на Hyundai Tucson, что это?
Вы уже знали об Android Auto, но вы не понимаете конкретно, о чем идет речь? Мы просто поясним функцию этого приложения и какие функции могут быть при настройке на ваш Hyundai Tucson. Android Auto — это приложение Google, оно предназначено для того, чтобы включить в машину весь ваш смартфон. Фактически, Google осознал, что сегодняшним автомобилям не хватает интегрированной технологии. В результате они подумали о том, как лучше всего установить свою операционную систему в ваш автомобиль. Их сервис предоставляет некоторые примечательные функции, которые улучшат ваше автомобильное путешествие. Кроме того, это даст вам возможность оставаться на связи, не рискуя во время вождения. активация Android Auto на Hyundai Tucson дает вам доступ к ряду преимуществ, голос:
- Держите лучшее от вашего телефона на экране вашего Hyundai Tucson
- Чтобы иметь возможность звонить на динамики вашего автомобиля
- Слушайте любимую музыку с помощью Google Music или своих классических приложений, таких как Spotify или Deezer.
- Управляйте своим смартфоном голосом
- Прочтите вам текстовые сообщения, продиктуйте свои ответы в Android Auto, который преобразует их в текстовое сообщение.
Как подключить Android Auto на Hyundai Tucson?
Во второй части мы сосредоточимся на процедуре, которую необходимо выполнить для настроить Android Auto на Hyundai Tucson. Независимо от того, есть ли у вас совместимый экран или нет, есть шанс воспользоваться этой услугой, которая сделает ваши автомобильные поездки более приятными.
Учебное пособие: активация Android Auto на вашем Hyundai Tucson
- Проверьте совместимость вашего телефона с Android Auto (минимальная версия 5.1 Lollipop), не забудьте обновить свой смартфон, если он устарел.