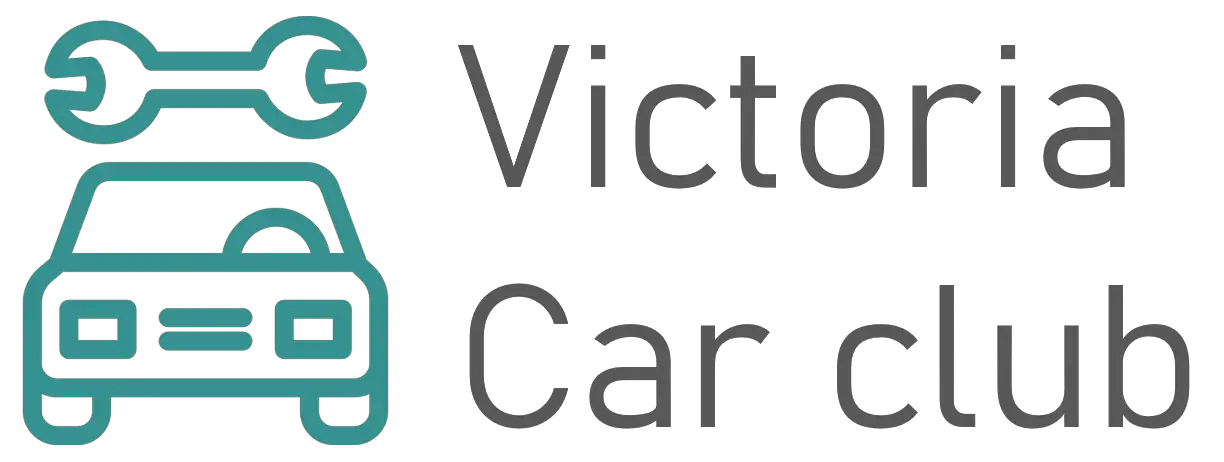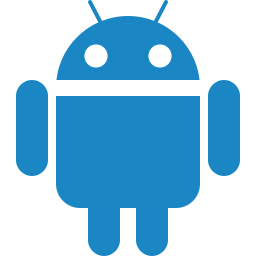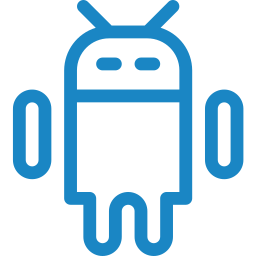- Mitsubishi Pajero Sport 2006-2018 Apple CarPlay & Android Auto Integration
- Как подключить Android Auto к Mitsubishi Pajero 3?
- Android Auto на Мицубиси Паджеро 3, что это такое?
- Как подключить Android Auto на Митсубиси Паджеро 3?
- Учебник: Активация Android Auto на Mitsubishi Pajero 3
- How to connect Android Auto to Mitsubishi Pajero ?
- Android Auto on Mitsubishi Pajero, what is it?
- How to connect Android Auto on Mitsubishi Pajero?
- Tutorial: Activating Android Auto on your Mitsubishi Pajero
- Registration procedure
- STEP 1 Install the app on Bluetooth device
- Please install the app
- STEP 2 Turn on Bluetooth of the Bluetooth device
- iOS
- Android
- STEP 3 Register the Bluetooth device with your vehicle
- Change the Meter information screen to «Remote»
- Change Meter information screen to «Device Registration»
- Display Passkey on Meter information screen
- Start up the MITSUBISHI Remote Control app
- Pair Bluetooth device with vehicle
- Enter Passkey
Mitsubishi Pajero Sport 2006-2018 Apple CarPlay & Android Auto Integration
Screen Mirroring — Replicate device to the Vehicle Screen via Wired Connection.
USB Input — Connect USB Media to play Music or Videos.
Nifty City Aftermarket fitment replaces your outdated, factory screen or radio and provides you with the latest hardware infotainment system which provides more functionality and entertainment for your daily drives.
Say goodbye to outdated radio or screens with our easy, Plug N Play DIY installation.
The Nifty City aftermarket fitment also includes but is not limited to:
> Connecting factory steering wheel controls
> Touch screen capabilities
> Connect aftermarket reverse camera(s)
> Connect Microphone/Voice assist for Siri and Google Assistant.
> Module creates a new Bluetooth connection
Nifty City aftermarket fitments can also be independent systems, carrying storage of their own and executing apps on their own. The headunit operates and computes from Android inspiration, allowing the user to do things like access the App Store to download apps, use movie streaming apps like Netflix or Prime, or maybe just surf the net with Google.
> Facia (Plastic surroundings to support the newly provided screen)
> External microphone for Siri & google assistant
> All harnesses and wires needed
*Although our equipment will be easy to install for some, others might struggle, we would suggest a professional installation, if you’re not comfortable*
Upon completing your purchase, you will receive your Nifty City-Stamped Booklet or Manual at the checkout, which you can download instantly. You will also receive an email with that booklet or manual attached. Sometimes, our manuals or booklets, are inside the packages, please see specifics:
For the OEM-Integration Modules: Booklets are instantly downloadable at the checkout and an email is sent to you.
For the Tesla-Style Screens: Booklets are instantly downloadable at the checkout and an email is sent to you. (Please note, we have recently designed many new Tesla-Style Screens, and booklets are still being formed, for some specific vehicles — however, we may have instructional videos ready)
For The Nifty Box: Booklets are downloadable at the checkout and an email is sent to you. There is also a QR Code on the package, which you can scan to retrieve your booklet.
For Portable Units, Paddle-Shift Covers & other Dongles: Booklets are inside the packages!
Booklets are not available for all our products. Example: Aftermarket headunit fitments, do not come with booklets. They require profesional installation. If you would like, you can check with us before ordering, for booklet availability.
Visit our YouTube Channel — Click Here
Watch all our showcase videos — Click Here
Booklets in different languages — If you need a booklet in a different language other than English, please contact us to see if we that available.
Как подключить Android Auto к Mitsubishi Pajero 3?
Вы недавно приобрели новый автомобиль или только что открыли для себя Android Auto и тоже хотите испытать его. Это совершенно нормально, зачем лишать себя бесплатной и эффективной программы, будь то прослушивание музыки, использование GPS или совершение звонков, приложение заполнено. В этом руководстве мы покажем как подключить андроид авто к мицубиси паджеро 3. Для этого сначала разберемся, что такое Android Auto и для чего он используется, затем перейдем к установке Android Auto и подключению к вашему Mitsubishi Pajero 3, и, наконец, какая альтернатива существует для вас, если ваш Mitsubishi Pajero 3 не предназначен для устройств, совместимых с Android Auto.
Android Auto на Мицубиси Паджеро 3, что это такое?
Вы уже слышали об Android Auto, но вы не понимаете, в чем дело? Мы просто опишем цель этого приложения и какие положительные моменты могут быть в его настройке на свой Мицубиси Паджеро 3. Android Auto — это программа Google, предназначенная для интеграции всего вашего телефона в автомобиль. На самом деле Google осознал, что в современных автомобилях отсутствуют интегрированные технологии. В результате они подумали о том, как лучше всего интегрировать свою операционную систему в ваш автомобиль. Их сервис предоставляет некоторые примечательные функции, которые улучшат ваш автомобильный опыт. Кроме того, это позволит вам оставаться на связи, не рискуя во время вождения. активация Android Auto на Mitsubishi Pajero 3 открывает доступ к ряду функций, в том числе:
- Сохраните лучшее из своего телефона на экране вашего Mitsubishi Pajero 3
- Чтобы иметь возможность позвонить кому-нибудь через динамики вашего автомобиля
- Слушайте свою любимую музыку с помощью Google Music или классических программ, таких как Spotify или Deezer.
- Следите за своим телефоном с помощью голоса
- Прочтите ваши сообщения, продиктуйте свои ответы в Android Auto, который превратит их в письменное сообщение.
Как подключить Android Auto на Митсубиси Паджеро 3?
Во второй части мы рассмотрим процедуру для настроить Android Auto на Мицубиси Паджеро 3. Независимо от того, есть ли у вас совместимый экран или нет, эта услуга предлагает решение, которое сделает ваши автомобильные поездки более приятными.
Учебник: Активация Android Auto на Mitsubishi Pajero 3
Пришло время установить Android Auto на свой Mitsubishi Pajero 3. Благодаря этой статье мы подробно расскажем о нескольких шагах этого метода и предупредим вас об аспектах, которые могут вызвать проблемы. Итак, приступим:
- Проверьте совместимость вашего телефона с Android Auto (минимальная версия 5.1 Lollipop), не забудьте обновить телефон, если он устарел.
How to connect Android Auto to Mitsubishi Pajero ?
You have only just purchased a new vehicle, or you just found out about Android Auto and you also desire to try it. This is quite usual, why deprive yourself of 100 % free and effective service, whether to listen to your music, use the gps, or make calls, the application is complete. In this document we will explain how to connect Android Auto to your Mitsubishi Pajero. To do this, primary, we will concentrate on what Android Auto is and what it is used for, then we will move on to installing Android Auto and connecting to your Mitsubishi Pajero, and finally what solution is available to you if your Mitsubishi Pajero is not built with Android Auto compatible devices.
Android Auto on Mitsubishi Pajero, what is it?
You’ve already read about Android Auto, but you don’t know really what it is all about? We will just clarify the goal of this application and what features there might be in setting it up on your Mitsubishi Pajero. Android Auto is a Google program, it is designed to incorporate all your mobile into your car. Indeed, Google has understood that today’s autos lack included technology. They have therefore thought about the best strategy to integrate their operating system into your vehicle. Their program offers some useful features that will improve your car experience. Furthermore, it will give you the possibility to stay connected without taking any risks while driving. activating Android Auto on Mitsubishi Pajero gives you access to a number of advantages, voicis:
- Keep the best of your mobile phone on the screen of your Mitsubishi Pajero
- To be able to make calls to the speakers of your vehicle
- Listen to your preferred music with Google Music or your classic applications like Spotify or Deezer
- Monitor your mobile by voice
- Have your messages read to you, dictate your answers to Android Auto which will transform them into a text message
How to connect Android Auto on Mitsubishi Pajero?
In this second part, we will concentrate on the process to do to set up Android Auto on Mitsubishi Pajero. Whether you have a compatible screen or not, there is a solution to get benefit of this program that will make your vehicle journeys more enjoyable.
Tutorial: Activating Android Auto on your Mitsubishi Pajero
Now is the time to install Android Auto on your Mitsubishi Pajero. Thanks to this guide we will detail the several steps of this procedure, and put you on alert on the aspects that can pose problems, here we go:
- Verify the compatibility of your smart phone with Android Auto (minimum version 5.1 Lollipop), make sure to update your mobile if it is not up to date.
In order to use MITSUBISHI Remote Control, Bluetooth device must be registered to the vehicle.
Please register within a range where the vehicle and the Bluetooth device can communicate.
*If you are unable to register, please refer to Having trouble while registering?.
Registration procedure
STEP 1 Install the app on Bluetooth device
Please install the app
Android users can download «MITSUBISHI Remote Control» from GooglePlay and iOS users can download it from App Store.
MITSUBISHI Remote Control
Requires iOS9.0 and subsequent OS version
Requires watchOS®3.0 and subsequent OS version
Requires Android6.0 and subsequent OS version
* Not compatible with some models
STEP 2 Turn on Bluetooth of the Bluetooth device
iOS
* Depending on the model, operating method and display items may be different. For more information, please contact your Bluetooth device manufacturer.
* Depending on the model, operating method and display items may be different. For more information, please contact your Bluetooth device manufacturer.
Android
* Depending on the model, operating method and display items may be different. For more information, please contact your Bluetooth device manufacturer.
* Depending on the model, operating method and display items may be different. For more information, please contact your Bluetooth device manufacturer.
STEP 3 Register the Bluetooth device with your vehicle
Change the Meter information screen to «Remote»
1. Press the Left/Right button of the multi-information display switch* to select «Settings».
2. Press the Up/Down button of the multi-information display switch* to select «Remote».
* multi-information display switch is shown in red frame in the above figure
* multi-information display switch is shown in red frame in the above figure
• To know the method of operating the meter, please check the attached user manual.
Change Meter information screen to «Device Registration»
Press the Up/Down button of the multi-information display switch* to select «Device Registration».
* multi-information display switch is shown in red frame in the above figure
* multi-information display switch is shown in red frame in the above figure
Display Passkey on Meter information screen
Press and hold Enter Switch on the multi-information display switch for more than 2 seconds to display Passkey (6 characters) on the meter information screen.
Start up the MITSUBISHI Remote Control app
Start up the Bluetooth device application and tap [Agree and register] button to enable Bluetooth device registration.
Pair Bluetooth device with vehicle
* Depending on the model, operating method and display items may be different. For more information, please contact your Bluetooth device manufacturer.
• If «Cancel» or «Back» is selected, pairing will not be completed. Please press the [←] button to return to the previous screen, and tap the [Agree and register] button to perform the operation again. You will be notified of the pairing request again.
• If notification of pairing request is not received on Android device, swipe down from the top of Bluetooth device screen to display the notification panel, and check if there is any notification of pairing request.
Enter Passkey
Enter the Passkey (6 characters) displayed on the Meter information screen.