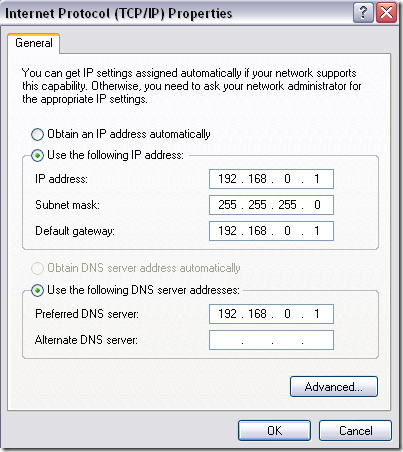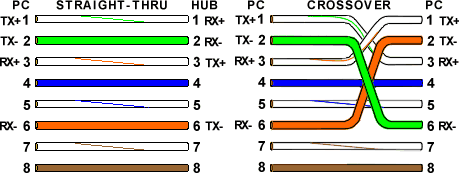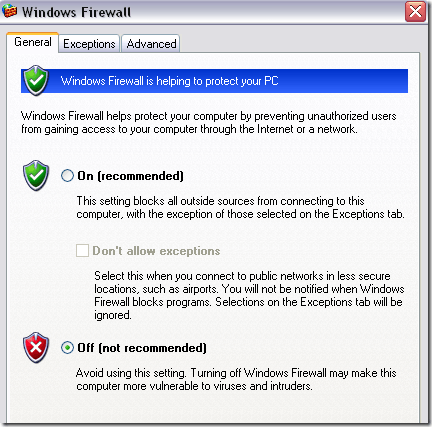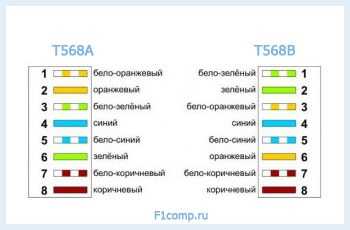- Соедините два компьютера с помощью перекрестного кабеля
- Шаг 1 – Настройте IP-адреса
- Шаг 2 – Кроссовер Кабель
- Шаг 3 – Локальные учетные записи пользователей
- Шаг 4 – Отключить брандмауэры
- Как сделать (обжать) кроссовер?
- Обжимаем кроссовер
- Разница между витой парой и перекрестным кабелям
- T-568A vs T-568B
- Что такое витая пара?
- Что такое перекрёстный кабель?
- Витая пара vs перекрёстный кабель: когда использовать?
- Сценарий 1: компьютер — компьютер
- Сценарий 2: компьютер — коммутатор — компьютер
- Сценарий 3: компьютер — коммутатор — коммутатор — компьютер
- Вывод
Соедините два компьютера с помощью перекрестного кабеля
Вам когда-нибудь нужно было соединять два компьютера без использования беспроводной сети? Я уже писал о том, как подключить два компьютера без проводов использование специальной беспроводной сети, но это не так быстро, как при прямом подключении.
Если ваши компьютеры подключены к проводной сети, вы можете объединить два компьютера в сеть, а затем обмениваться файлами и папками, но это большая работа! Более простой способ – просто создать домашнюю группу, если вы используете Windows 7 или выше. Третий способ – использовать перекрестный кабель для соединения двух компьютеров и передачи данных.
Чтобы эта настройка работала, необходимо убедиться в том, что вы правильно настроили или настроили несколько вещей. Я постараюсь пройти через все различные шаги в этой статье.
Программы для Windows, мобильные приложения, игры — ВСЁ БЕСПЛАТНО, в нашем закрытом телеграмм канале — Подписывайтесь:)
Шаг 1 – Настройте IP-адреса
Обычно, если вы используете перекрестный кабель для соединения двух компьютеров, компьютеры не подключены к сети LAN. В этом случае вам нужно будет настроить статические IP-адреса для каждого компьютера.
Вы должны убедиться, что оба компьютера имеют IP-адреса в одной подсети. Например, если вы назначаете одному компьютеру IP-адрес 192.168.0.1, то вы должны дать второму компьютеру IP-адрес 192.168.0.2.
Если вы использовали вышеуказанные IP-адреса, вы должны использовать маску подсети 255.255.255.0. Если вы используете неправильную маску подсети, соединение не будет работать.
Наконец, значение для шлюза по умолчанию должно быть одинаковым на обеих машинах. Вы можете выбрать, какой IP-адрес вы хотите использовать, но использовать его на обоих компьютерах для шлюза по умолчанию. Ниже показано, как выглядит моя установка для одного компьютера:
Стоит отметить, что технически вы можете оставить поля «Шлюз по умолчанию» и «Предпочитаемый DNS-сервер» пустыми, поскольку вам действительно не нужно подключаться к какому-либо устройству за пределами локальной сети. Если вам нужна дополнительная информация о статических IP-адресах, обязательно прочитайте мой пост о том, как назначить статический IP-адрес в Windows и Mac,
Шаг 2 – Кроссовер Кабель
Второе, что вам нужно проверить, это то, что у вас есть подходящий кроссовер. По сути, существует несколько различных типов кроссоверных кабелей, но лучше всего приобрести стандартный кроссоверный кабель, где зеленые и оранжевые пары поменялись местами, а коричневые и синие пары остались в одном положении.
Единственные контакты, которые нужно пересечь, это 1,3 и 2,6. Так что просто проверьте ваш кабель на обоих концах и убедитесь, что он соответствует схеме. Вы можете получить дешевый 10-футовый кроссовер на Amazon за 5 долларов или вы можете получить кроссовер адаптеры, которые немного больше, но могут превратить любой кабель Ethernet в перекрестный кабель.
Шаг 3 – Локальные учетные записи пользователей
Если у вас возникают проблемы с доступом к файлам в обоих направлениях, вам может потребоваться создать учетную запись пользователя на каждом компьютере с одинаковым именем и паролем. Это помогает обойти любые ошибки доступа, которые могут появиться.
Убедитесь, что учетные записи также являются учетными записями администратора! Лучше создать новую учетную запись, чем переименовывать текущую.
Шаг 4 – Отключить брандмауэры
Наконец, вы должны отключить брандмауэр на обоих компьютерах, чтобы убедиться, что ни один из портов обмена файлами не заблокирован. Вы можете сделать это, перейдя в Панель управления и затем Брандмауэр Windows. Нажмите на Выкл. Если вы используете какой-либо сторонний брандмауэр, обязательно отключите его.
Вы непременно убедитесь, что вернулись и включили брандмауэр после завершения передачи файлов. Отключение брандмауэра на длительный период времени опасно, поскольку вы фактически выставляете свой компьютер на весь Интернет.
Вот и все! Если вы выполните все эти шаги, каждый компьютер должен иметь доступ к другому. Вы можете проверить соединение, открыв командную строку (нажмите «Пуск» и введите cmd) и попытавшись пропинговать другой компьютер. Просто введите слово ping и IP-адрес другого компьютера.
Теперь вы сможете перейти в «Мои сетевые объекты» или «Сеть» в проводнике Windows и получить доступ к другому компьютеру. Вам также необходимо настроить общую папку если вы хотите передать файлы. Кроме того, проверьте мой другой пост, который рассказывает обо всех других способах, которыми вы можете обмениваться файлами между несколькими компьютерами, Если у вас возникли проблемы, оставьте комментарий здесь, и я постараюсь помочь! Наслаждайтесь!
Программы для Windows, мобильные приложения, игры — ВСЁ БЕСПЛАТНО, в нашем закрытом телеграмм канале — Подписывайтесь:)
Как сделать (обжать) кроссовер?
Привет. Вот на ночь глядя реши написать о том, как сделать кроссовер. Полезная это вещь, и сейчас я расскажу что это и как его сделать.
Кроссовер — это названия метода, который используется для обжатия сетевого кабеля и возможности соединения этим кабельом два компьютера напрямик. Без использования роутеров, свитчей и т. д. Вы сможете соединить два компьютера в сеть просто подключив кабель в сетевые карты. Это может пригодится во многих случаях. Например в маленьком офисе, для построения сети. Дома соединив таким образом два компьютера, можно передавать файлы с компьютера на компьютер или же можно поиграть в игры по сетке.
Обжимаем кроссовер
Есть две схемы, по которым можно обжать сетевой кабель. Это схемы T568A и T568B , когда нужно сделать патчкорд, то нужно обжимать по одной из схем, а мы делаем кроссовер, поэтому нам нужно обжать один конец кабеля по стандарту T568A, а другой по T568B.
Обжав сетевой кабель по такой схеме, мы получаем кроссовер, которым и соединяем на прямую два компьютера. Если Вам нужно просто обжать кабель для построения сети, то обжимаем по одной из схем. Просто когда ми используем две разные схемы для кроссовера, то получается что одна пара, оранжевая работает на передачу, а зеленая на прием.
Еще как вариант, можно пойти в любой магазин и купить уже готовый или попросить и Вам сделают любой кусок кабеля, какой Вам нужен. Главное что Вы знаете, что такая фишка есть и она работает. Удачи!
Понравилась статья? Оцените её:
Разница между витой парой и перекрестным кабелям
Несмотря на достижения в области беспроводных технологий, многие компьютерные сети по-прежнему используют кабели в качестве физического носителя для передачи данных. Существует несколько стандартных типов сетевых кабелей, включая коаксиальный кабель, кабель витой пары, кабель USB, перекрестный кабель, Ethernet кабель, оптоволоконный кабель и т. д. Среди этих различных типов сетевых кабелей многие люди могут быть незнакомы с витой парой и перекрестным кабелем. Фактически, витая пара и перекрестный кабель — это два типа Ethernet кабеля, и они имеют одинаковые физические характеристики. Но какая разница между витой парой и перекрестным кабелем?
T-568A vs T-568B
Прежде чем говорить о витая параах и перекрёстном кабелях, необходимо узнать о стандартах T568A и T568B. Что касается этих двух схем сетевого кабеля, есть два разных вида подключения. Схема соединения T568B на сегодняшний день является наиболее распространённой, хотя многие устройства также поддерживают схему T568A. Если оба конца витая параа соединены на основании одного стандарта, то это прямое соединение. Оба стандарта можно использовать для прямого кабеля. Если нет, то это перекрёстное соединение. Для некоторых сетевых приложений требуется перекрёстный кабель Ethernet с разъёмом T-568A на одном конце и разъёмом T568B на другом. Этот тип кабеля обычно используется для прямого подключения компьютера к компьютеру. Следующий часть статья расскажет о прямых кабелях (патч — кордах) и перекрёстных кабелях в деталях.
Что такое витая пара?
Многие сетевые профессионалы используют термин витой пары для обозначения любого типа прямого кабеля. Поэтому витая пара часто называют прямым кабелем. Другими словами, витая пара не изменяется или обменяется местами по пути. На обоих концах используется один и тот же стандарт проводки: T-568A или T-568B. Таким образом, обе стороны (разъем A и разъем B) витой пары имеют расположение проводов с одинаковыми цветами (как показано на следующем рисунке). В частности, контакт 1 разъема A идет к контакту 1 разъема B, контакт 2 — контакту 2 и т.д. Эти витые пары широко используются для подключения компьютера к коммутаторам, концентраторам или маршрутизаторам.
Что такое перекрёстный кабель?
В перекрёстном кабеле, как и предполагает его название , волокна пересекают на пути от одно конца к другому. В отличии от пачт-корда, перекрёстный использует 2 различных стандарта соединения на обоих концах: один конец использует стандарт соединения Т568А, и другой стандарт соединения Т568Б. У сторон (разъем A и разъем B) перекрёстного кабеля провода по цветам располагаются различно, и провода, которые выходят из разъёма А должны соответствовать корректному расположению в разъёме В. Как показано на схеме подключения, приведённой ниже, контакт 1 в разъёме A подходит к контакту 3 в разъёме B, контакт 2-к контакту 6, контакт 3-к контакту 1 и контакт 6-к контакту 2 и т.д. Перекрёстные кабели в основном используются для подключения двух маршрутизаторов, компьютеров или хабов. Рекомендация статьи: Чем отличаются оптический кабель, витая пара и коаксиальный кабель?
Витая пара vs перекрёстный кабель: когда использовать?
Короче говоря, перекрестный кабель соединяет два устройства одного типа для связи друг с другом, например, компьютер и компьютер, или коммутатор и коммутатор. Так же витая пара соединяет два разных устройства друг с другом, например, компьютер и коммутатор. Следующие ниже сценарии объясняют различные приложения. Следующие сценарии объясняют различные способы применения.
Сценарий 1: компьютер — компьютер
Если у нас есть два компьютера, соединённых напрямую друг с другом, и оба компьютеры пытаются передать сигнал по проводу TX, их сигналы столкнутся. Кроме того, ничего не будет отправлено по проводу RX. В результате чего ни один компьютер ничего не получит. Поэтому, необходим перекрёстный кабель, чтобы наладить связь между 2 PC. Поскольку такой тип кабеля перекрещен, сигнал, отправленный по проводу TX от компьютера 1, может быть получен по проводу RX компьютера 2. По этой причине перекрестные кабели часто используются для подключения двух одинаковых устройств.
Сценарий 2: компьютер — коммутатор — компьютер
Что происходит, если коммутатор находится между двумя компьютера? В действительности, коммутатор сконструирован для того, чтобы связывать между собой компьютеры, которые уже имеют скрещение проводов. Поэтому, нам не нужен для этого перекрёстный кабель. То, что компьютер 1 посылает на ТХ провод поступает к коммутатору на провод RX, а затем то передаёт на TX провод, и наконец, поступает на другой PC на RX провод. И наоборот. Поэтому, когда коммутатор подсоединён к PC, можно просто использовать витая пара.
Сценарий 3: компьютер — коммутатор — коммутатор — компьютер
Как уже упоминалось выше, для подключения двух одинаковых устройств требуется перекрестный кабель. Из диаграммы выше мы можем увидеть:
- Когда компьютер 1 подсоединяется к коммутатору 1, нам требуется витая пара.
- Когда коммутатор 1 подсоединяется к коммутатором 2, нам требуется перекрестный кабель.
- Когда коммутатор 2 подсоединяется к компьютеру 2, нам требуется витая пара.
Вывод
В общем, чтобы определить витая пара или перекрёстный, нужно рассмотреть проводку и ситуацию в который вы собираетесь использовать кабель. FS.com предлагает полный спектр патч — кабелей различных цветов (прямых кабелей), включая Cat5e кабели, Cat6, Cat6a и Cat7 кабели, чтобы вы могли найти то, что соответствует требованиям вашей сети. Кроме того, сетевые патч — панели, сетевые инструменты, Ethernet кабли в бухтах и другие кабельные сборки также доступны. Для получения большей информации, пожалуйста свяжитесь с нами по почте ru@fs.com.